TwitterでSHOWROOMの配信中をミュートする手順
 |
①右上にある自分のアイコンをクリックして
②設定とプライバシーにすすむ。
|
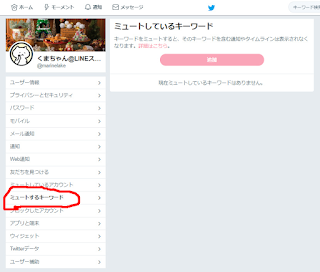 |
左に表示されたリストボックスから
①ミュートするキーワードをクリック。
②ピンク色の「追加」をクリック
|
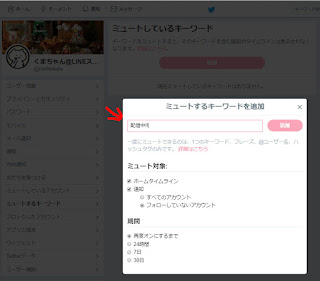 |
| ミュートするキーワードを入力できるので、 「配信中!!」を入力して追加ボタンを押す。 |
 |
①右上にある自分のアイコンをクリックして
②設定とプライバシーにすすむ。
|
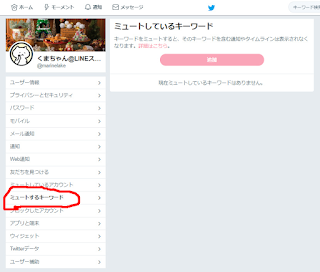 |
左に表示されたリストボックスから
①ミュートするキーワードをクリック。
②ピンク色の「追加」をクリック
|
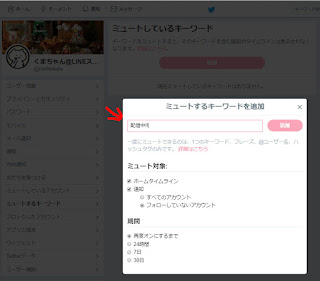 |
| ミュートするキーワードを入力できるので、 「配信中!!」を入力して追加ボタンを押す。 |
今回紹介するのはスマートフォンアプリに不快な広告を消す方法です。
ルーターの中で特定のドメインに対する通信を遮断できる製品を購入します。
このルーターの機能は本来、親が子供に見せたくない有害サイトをブロックするためにあるのですが
インターネット広告をブロックする事にも使えます。
消したい広告が表示されるアプリで
広告をタップすると
アプリからウェブブラウザに切り替わってウェブサイトが表示されますよね。
そのウェブサイトが表示される直前に
広告業者のURLが一瞬だけウェブブラウザに表示されます。
よくあるのがURLの先頭の文字列が「ad.」になっているやつです。
「ad.nend.jp」
「ad.nend.co.jp」
こういったURLを見つけたら、広告業者のドメイン(太字の箇所)を
アクセスを遮断する有害サイトとしてルーターに登録します。
この設定を行うと
その業者のドメインから呼び出されていた広告は全てルーターで遮断できます。
自宅内のPCやスマホを個別に広告遮断しなくても良いので楽ですよ。
 |
| 裏蓋のネジを外す |
 |
| PB25-34BRKBのマザーボード |
 |
| 無線モジュールも撮影しておいた。 |
 |
| TranscendのSSDに換装しました。 |
 |
| メモリースロットには空きがありました。 |
ASUSのノートパソコンで
ASUS BackupTrackerが使用できるのはWindows8.1までです。
Windows10からのシステムバックアップは
Windowsに標準機能の「回復ドライブの作成」を使えというのが
ASUSの公式見解のようです。
Windows8.1から10にアップグレードする前に
ASUS BackupTrackerでハードディスク内のリカバリー領域はUSBメモリへバックアップしておきましょうね。
ニコンのデジカメ(ミラーレスカメラ)とデスクトップPCを
USBケーブルで接続してもPCに認識されない時は
パソコンの裏側にあるバックパネルのUSBコネクターに接続すること。
フロントパネルのUSBコネクターは機器によって認識されないことがあります。
モバイルノートパソコンにポータブルDVDドライブを接続した時に
補助電源を挿すUSBポートが不足している時は
補助電源コネクターをモバイルバッテリーに繋げばOK!
ノートパソコンのバッテリー消費も軽減できます
ジュゲムブログに書いた記事をグーグルの検索結果に表示してもらうには
グーグルのコンソールからサイトマップ(XML形式)を登録する必要があります。
ジュゲムブログのサイトマップのURLの一部分には
『?』←クエスチョンマークが含まれています。
これが曲者で『?』の含まれたURLは
無効なサイトマップとしてグーグルには登録できません。
サイトマップの登録ができなければ
ブログの記事がグーグルの検索結果に表示されないので
ブログの使用用途が限定されてしまいますね