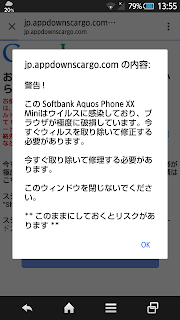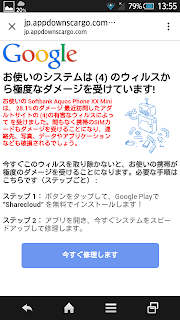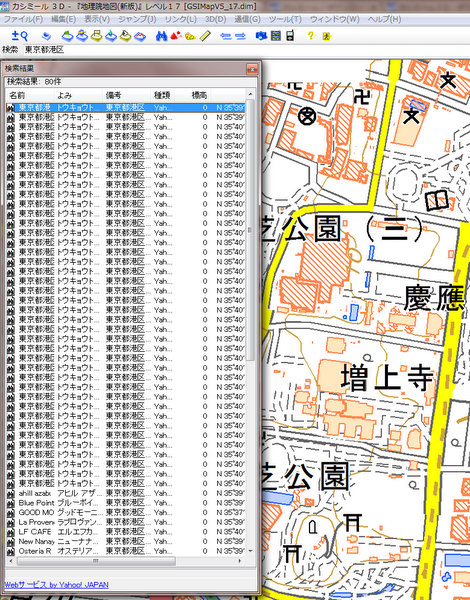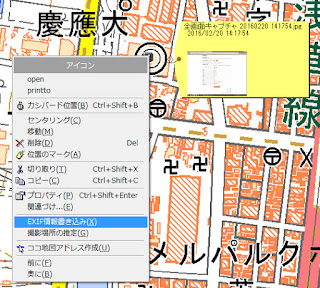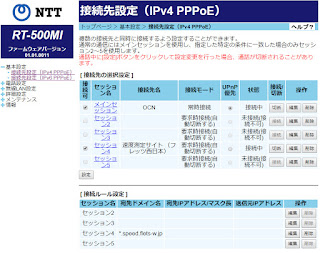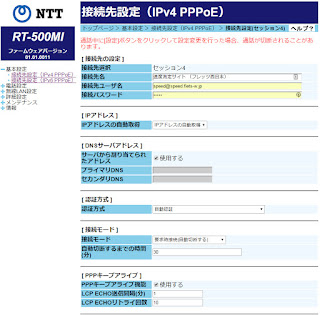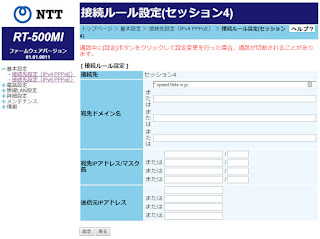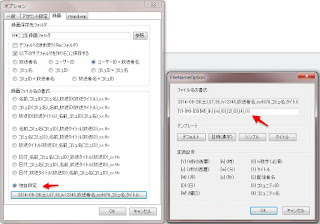デジカメとビデオの違いをまとめてみます。
まずレンズ交換の可・不可。
家電量販店で販売されているハンディカムのほぼ全てがレンズ交換できません。そしてフルサイズ一眼レフに比べると画像素子サイズはずっと小さい。
つまり、画質で見ればデジカメ(高級一眼カメラ)の圧勝です。
ビデオカメラはレンズ交換式ではないので、
コンデジと比較するのが妥当でしょうね。
手ぶれ補正機能
パナソニックのミラーレス一眼やオリンパスのミラーレス一眼など、ミラーレス一眼でもかなりの手ぶれ補正機能を備えているため、
デジカメとビデオカメラの間に差はあまり感じられません。
片手での操作
デジカメは基本的に両手で持って撮影する形状になっているので、ビデオカメラのように片手で撮影できません。
バッテリーの交換
ビデオカメラのバッテリーは外部に露出しているので、デジカメのようにバッテリーカバーを開け閉めしなくても交換可能です。
用途の違いによるデジカメ・ビデオカメラの選び方。
ニコ生の踊ってみたを撮影したい場合。
フルサイズ一眼を使って背景をぼかしてますね。三脚撮影なので手ぶれ補正機能は勘案しません。
旅行などの動画を撮影したい場合
歩きながら撮影するのに両手がふさがっていると危険なので片手で撮影できるビデオカメラに軍配が上がります。
望遠で動画を撮影したい場合。
三脚を利用して撮影するとして手ぶれ補正機能を勘案しなければ写真も動画も撮影できるデジカメの方がいいですね。
長時間の動画撮影
ビデオカメラの方がバッテリー交換を素早く簡単にできていいですね。デジタルカメラはバッテリカバーが本体下部にあるため
三脚を取り外さないとバッテリーの取り出しができない場合があります。
まとめ
一眼レフは別に買うとして・・・、望遠コンデジとデジタルビデオカメラ(ズーム機能内蔵)の
どちらを買うかと言えばデジタルビデオカメラがいいですね。
理由は以下の通り。
- 静止画も撮れる
- 手ぶれ補正機能が強く、片手持ち動画撮影できる。
- 三脚を使った望遠・長時間撮影時にバッテリーを簡単に取り替えできる。
- 収納時がコンパクト。(カメラは凸型なので場所をとる)
 |
| くまちゃんのLINEスタンプだよ。 |