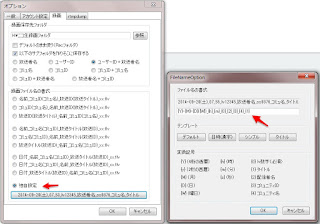乞食ユーチューバーや詐欺師とは縁が遠いクラスターですね。
2016年3月30日水曜日
2016年3月29日火曜日
VideoBlockerに登録済みのCSVファイルを読み込ませる手順。
「VideoBlockerでワイルドカードを使ってウザいチャンネルをまとめてブロック。」(2016年3月29日火曜日)
こちらの記事に紹介していたブロックワードを全て登録したCSVファイルを公開します。
ウザいユーチューバーがことごとく表示されなくなります。
こちらからダウンロードできます。(←クリックしてね。)
VideoBlockerに登録済みのCSVファイル(ブロックリスト)を読み込ませる手順。(2016-06-22(水)更新)
- Google Chromeの右上にある拡張機能のアイコンリストからビデオブロッカーをクリック。(右クリックではなく左クリック)
- タブの中から「Import」を表示する。
- 「Import」の文字をクリックするとPCに保存してあるCSVファイルの読みこみ画面が出ます。
ウザいユーチューバーをまとめてYoutubeから非表示にする。
 |
| ユーチューバー |
VideoBlockerでワイルドカードを使ってウザいチャンネルをまとめてブロック。
VideoBlockerでワイルドカードを使ってウザいチャンネルをまとめてブロック。2016-06-22(水)更新
Youtubeを見ていると画面いっぱいにヒカキンなどの気持ち悪い顔が出てきてウザいことってありますよね。Google ChromeのアドオンであるVideoBlockerでそれらの動画を効率良く消し去る方法を説明します。
当然ですがブラウザにInternet Explorerを使っている人は
Google Chromeをインストールしてね。
chromeにVideoBlockerアドオンをインストールします。
「ch」を-Wildcardで指定すれば
- 「2ch」
- 「2chまとめ」
- 「2ch速報」
といったようなチャンネル名に「2ch」を含むチャンネルが非表示になります。
関連情報
関連情報
2016年3月28日月曜日
Youtubeに溢れるスパム動画について。
 |
| インフォプレナー |
※人気のあるテレビ番組の冒頭部分に「Youtubeで毎月○○円の不労所得」などと吹聴する宣伝を組み込んているもの。
これらのスパムが挿入される動画の多くは
「貧困」「金持ち」「社会格差」「移民」「海外の反応」「自衛隊」「中韓」
といったキーワードを含みます。
つまり、これらの動画のターゲットは頭が弱く貧困な人で
そのような人を騙してお金を巻き上げるために作られてますね。
貧困の原因が知りたい→「クローズアップ現代、社会格差論」
→韓国・中国が悪い→「韓国崩壊、世界で嫌われる中国人」
→日本人(自分)は上流であると信じたい。→「外国人の反応」
→金持ちになりたい→「不労所得、成金」
海外についてのニュースを見たい人はYoutubeではなく
海外の新聞社のサイトを見るのがおすすめです。
CNN(http://www.cnn.co.jp/)
ロイター通信(http://jp.reuters.com/)
ウォールストリートジャーナル(http://jp.wsj.com/)
2016年3月24日木曜日
NTTフレッツ西日本のスピードテストサイトが表示されない時にすること。
NTTフレッツ西日本のスピードテストサイト(http://www.speed.flets-w.jp/)を表示しようとしても「404error」や「DNSが不明」などの表示が出て繋がらない場合は、CTU(RT-500MI)の設定不足の可能性があります。
以下の手順を参考に設定しなおして見てください。
以下の手順を参考に設定しなおして見てください。
RT-500MIの設定画面に入る。(http://192.168.1.1/)
左のメニューから「 接続先設定(IPv4 PPPoE)」画面を開く
- セッション4をクリック。
接続先選択:セッション4
接続先名:速度測定サイト ※ここは任意の文字列でかまいません。
接続先ユーザ名:speed@speed.flets-w.jp
接続パスワード:speed - 設定を押して上位階層の「接続先設定(IPv4 PPPoE)」で戻る。
- セッション4の接続ルール設定を行い戻る。
- セッション4の接続ボタンを一回だけ押す。(連打しない)
この時、押した直後にこのボタンは「接続」から「切断」に切り替わることはないので慌てないこと。
20秒くらいまってブラウザの表示を更新するとちゃんとボタンが「切断」になっているはずだ。 - スピードテストサイト(http://www.speed.flets-w.jp/)に接続できるはずです。
- しばらくすると、セッション4は自動切断されてしまうので、
スピード測定するときは手動で接続しなければなりません。
★接続先設定(IPv4 PPPoE)のページ。
・スピードテストを行う時にメインセッションを切断する必要はありません。
・「接続・切断」一回だけ押すこと。
★セッション4の詳細設定画面。
・接続先ユーザ名:speed@speed.flets-w.jp
・接続パスワード:speed
★セッション4の「接続ルール設定」
・接続ドメイン名:*.speed.flets-w.jp
2016年3月22日火曜日
namarokuレコーダーのおすすめ設定。
保存フォルダの命名規則。
「以下のサブフォルダを作りそこに保存する」←ここにチェックを入れる。
○ユーザーID+放送者名。
放送者名が変わっても保存フォルダーのユーザーIDは同じままなので、ユーザーIDから同一人物の放送であることが分かりやすいです。
保存ファイルの命名規則。
「録画ファイルの名の書式」
○独自設定にチェック。
{Y}-{M}-{D}({W})_{h}_{m}_{0}_{2}_{3}_{4}_{1}
年月日(曜日)、何時何分、放送者名、コミュID、コミュ名、タイトルの順になっています。時間を先頭にしておくと、ファイル名が時系列に並びます。
コミュ名やタイトルなどの変更されやすい物は後ろに配置します。
Adblock Plusのワイルドカード指定例
広告特有のURLを検知してブロックするフィルター設定です。
けっこう効果がありますのでご利用ください。
||*ad.*.*/
||*ads.*.*/
||*.*ad.*/
||*.*ads.*/
||*/ad/
||*/ads/
||*/af/
||*/afl/
||*/banner/
||*/pr/
||*/promo/
||*/promotion/
||*/salespromotion/
けっこう効果がありますのでご利用ください。
||*ad.*.*/
||*ads.*.*/
||*.*ad.*/
||*.*ads.*/
||*/ad/
||*/ads/
||*/af/
||*/afl/
||*/banner/
||*/pr/
||*/promo/
||*/promotion/
||*/salespromotion/
ヤフーオークションの広告をAdblock Plusで消すフィルタ設定。
Yahoo!オークションのウザい広告や何故かサイドバーに表示されるYahoo!ショッピングの広告なども根こそぎ消すフィルタ設定です。
2017-03-28(火)更新しました。
2019-02-27(水)2019年度版更新
↑こちらをお使いください↑
こちらのフィルタ設定もおすすめです。
>>Adblock Plusで広告っぽいディレクトリを消すフィルタ設定。
注意:赤文字は推奨しない無効な設定です。
2017-03-28(火)更新しました。
2019-02-27(水)2019年度版更新
↑こちらをお使いください↑
こちらのフィルタ設定もおすすめです。
>>Adblock Plusで広告っぽいディレクトリを消すフィルタ設定。
注意:赤文字は推奨しない無効な設定です。
##*[href*="rd.ane.yahoo.co.jp"]
##*[href*="rd.listing.yahoo.co.jp"]
##*[href*="rdsig.yahoo.co.jp"] ←表示されない項目が出てきます。
##*[href*="rdsig.yahoo.co.jp/auction/promo"]
##*[href*="rdsig.yahoo.co.jp/yjcrd"]
##*[href*="rdsig.yahoo.co.jp/auction/car/"]
##*[href*="rdsig.yahoo.co.jp/auction/item/"]
##*[href*="rdsig.yahoo.co.jp/kaitori/"]
##*[href*="rdsig.yahoo.co.jp/auction/"] ←広範囲に消えるので必要な要素も消える可能性あり。
##*[href*="ck.storematch.jp"]
##*[href*="ard.yahoo.co.jp"]
auctions.yahoo.co.jp###ASee ←ページ下部のカテゴリー表示リンク
auctions.yahoo.co.jp###ASu3 ←ページ下部の広告スペース
auctions.yahoo.co.jp###acWrFooter ←フッターを消す
auctions.yahoo.co.jp##.acMdShoppingStore ←表記崩れはないが消えない
auctions.yahoo.co.jp##.untBody ←トップページのメニューが消えます。
auctions.yahoo.co.jp##.acMdSeoLinks ←ページ下部の不要なメニューを消す
auctions.yahoo.co.jp##.untBodyB ←ページ下部の広告
不正な通信がないか秀丸ネットモニターで確認してみる。
自分のPCにバックドアが設置されて不正な通信が行われていないか
秀丸ネットモニターで確認してみます。
秀丸ネットモニターで確認してみます。
- 1e100.net Googleのドメインの一つだそうです。
- DWANGO Co., Ltd. これはニコ動・ニコ生のドワンゴです。
- Amazonaws これはamazonのクラウドインフラサービスです。
インフラ、つまり日本で言えばNTTやKDDIなど個人や事業者にインターネットサービスを提供している会社ということですね。
DropboxもAmazonawsをインフラとして使っているため、秀丸ネットモニターに現れることがあります。
・参考リンク:amazonからの攻撃対策まとめwiki
・参考リンク:amazonaws.com へのアクセス - cloudfront.net Amazonが提供しているCDNサービスです。
企業がユーザーにコンテンツ配信するときの速度を上げてくれるサービスで、ドメインそのものには危険は感じられません。 - akamaitechnologies.com これもコンテンツ配信の速度を上げてくれるサービスです。
リンク ウィキペディア「アカマイ・テクノロジーズ」
リンク Netstatやって気になった・・・「アカマイ」って何だお?
リンク パソコンがウィルス感染? ... そうではなかった
スパイウェアの入ったフリーウェアSimejiについて
百度の「Baidu IME」と「Simeji」”スパイウェア”だった
(http://blog.livedoor.jp/aokichanyon444/archives/54690442.html)
中国が日本語変換ソフトをフリーウェアで配ってる時点で怪しすぎる。
日本語変換ソフトを乗っ取ることで、
キーロガーとして情報収集できるだけでなく
変換候補で特定の世論操作を行うことも可能になってしまいます。
リンク:Wikipediaの中国サイバー部隊
---
■Baidu(百度)を勝手にインストールしようとするソフト(暫定版)
---
■Baidu(百度)がプリインストールされているデバイス
Lenovo (中華)
一番安心なのは日本人が作った日本製のATOKを使うことです。
WindowsにプリインストールされているIMEよりも高性能で使いやすいですよ。
特に「きょう」と入力して「2016-03-22(火)」日付に変換することができるので、ファイル名やフォルダ、日記をつけるときに便利です。
日本語ワープロソフトの一太郎を購入するとATOKもバンドルされます。
(http://blog.livedoor.jp/aokichanyon444/archives/54690442.html)
中国が日本語変換ソフトをフリーウェアで配ってる時点で怪しすぎる。
日本語変換ソフトを乗っ取ることで、
キーロガーとして情報収集できるだけでなく
変換候補で特定の世論操作を行うことも可能になってしまいます。
リンク:Wikipediaの中国サイバー部隊
---
■Baidu(百度)を勝手にインストールしようとするソフト(暫定版)
- GOM PLAYER (韓国)
- RealPlayer
- ALZip
- Freemake Free Audio Converter
- Freemake Free Video Converter
- Freemake Free Video Downloader
- キングソフト インターネットセキュリティ
- キングソフト オフィス (無料体験版)
- BrotherSoft / Softonic (ダウンロード元、ここからDLする場合警戒すべし)
---
■Baidu(百度)がプリインストールされているデバイス
Lenovo (中華)
一番安心なのは日本人が作った日本製のATOKを使うことです。
WindowsにプリインストールされているIMEよりも高性能で使いやすいですよ。
特に「きょう」と入力して「2016-03-22(火)」日付に変換することができるので、ファイル名やフォルダ、日記をつけるときに便利です。
日本語ワープロソフトの一太郎を購入するとATOKもバンドルされます。
スパイウェアがインストールされるフリーウェアGOMPlayer(韓国)
GOMPlayerはコーデックをインストールしなくてもあらゆる動画を再生できるので便利ですが、その機能のほとんどはオープンソースのVLCメディアプレイヤーで代替えできるため今現在リスクを冒してまで使う価値はありません。
しいてVLCメディアプレイヤーにない機能をあげるとすれば
動画から静止画を切り出す連続キャプチャー機能くらいです。
高速増殖炉もんじゅ 事務端末のウイルス感染とGOM Playerのアップデートを使った攻撃についてまとめてみた。(韓国製のソフトが韓国へ情報送信)
(http://d.hatena.ne.jp/Kango/20140125/1389111159)
■ネットワーク監視ツール(どのソフトがどの国のサーバーにアクセスしているかが分かる)
秀丸ネットモニター
http://hide.maruo.co.jp/software/netmon.html
しいてVLCメディアプレイヤーにない機能をあげるとすれば
動画から静止画を切り出す連続キャプチャー機能くらいです。
高速増殖炉もんじゅ 事務端末のウイルス感染とGOM Playerのアップデートを使った攻撃についてまとめてみた。(韓国製のソフトが韓国へ情報送信)
(http://d.hatena.ne.jp/Kango/20140125/1389111159)
■ネットワーク監視ツール(どのソフトがどの国のサーバーにアクセスしているかが分かる)
秀丸ネットモニター
http://hide.maruo.co.jp/software/netmon.html
2016年3月18日金曜日
ASUS TAICHI21のWindows10アップグレードまとめ。
ASUSのTAICHI21をWindows10にアップグレードすると不具合が発生するため、その解決のための手順メモです。
ちなみにTAICHI21・TAICHI31共にWindows10は動作保証外なので自己責任になります。トラブル解決の自信がない方はWindows10にアップグレードせずにそのまま使った方がいいですよ。
リンク
TAICHI21のドライバーダウンロードページTAICHI31のドライバーダウンロードページ
公式ページの「よくある質問」にあるように、
OSをWindows8(8.1)から10へアップグレードすると
ミラーモードおよびタブレットモードが使用できなくなる不具合があります。
それを解決するには以下の手順が必要になります。
最新のBIOS・VGA・bluetooth・マニュアルは8.1のダウンロードページにあります。
それ以外のドライバは8のダウンロードページにあります。
OS更新後によくあるディスプレイの不具合の症状
- 天板側のモニターが逆さに表示される。
- 文字が滲んで見える。
解決手順
- まず最初にBIOSをアップグレードする必要があります。
上記のドライバーダウンロードページから
最新のBIOSファイルをダウンロードしてください。
更新手順はこのページに詳しく書いてありますので参考にしてください。
BIOS更新ユーリティは8.1ではなく8のドライバーダウンロードページに
あります。 - 次に、VGAドライバーを最新のものに上書きインストールする必要があります。すでにWindows8または8.1の時点で最新のVGAドライバを使っている場合でもWindows10に更新するとそのドライバは消えてしまうため、必ず再度上書きインストールし直す必要があります。
以上!
ドライバをただ入れ直しただけでは症状が改善されない場合。
どうやらHD4000のドライバは別バージョンを入れ直しただけでは前のドライバの残骸が残って悪さをするようで、DriverFusionというソフトを使ってHD4000のドライバを根こそぎ消してからWindows8用のドライバを改めて入れたら直りました。
OS更新後に発生するタッチパッドの症状。
- タッチパッドがファンクションキーでON・OFFできない。
- マルチタッチ自体から使えなくなっている
解決手順
ドライバを再インストールする必要があります。- 不具合を起こしているドライバを上書きインストールできないため
いったんASUS Smart Gesture (Touchpad Driver)を
アンインストールする必要があります。 - ドライバーダウンロードページから、
ASUS Smart Gesture Verバージョン V2.2.4をダウンロードしてインストールします。
この時、マルチタッチでスクロールの動きがそれまでとは上下逆になってしまっている人もいると思いますが、それはsmartgestureのもともとのデフォルト設定に戻っているだけで不具合ではありません。
これを自分が使いやすい方向へ再設定しなおすには、
デスクトップの右下にあるタッチパッドのちっちゃいアイコンを
ダブルクリックして設定画面から設定しなおせば戻ります。
登録:
コメント (Atom)